|
RemoteWindows
Zugriff auf
CentralWindows von außerhalb*
Access CentralWindows from outside*
|
|
Außerhalb und sonstige Netze
*Als Außerhalb gilt das WWW,
aber auch das User-WLAN, aus dem man ebenfalls nicht
auf das Interne Netzwerk, WIKI-Seiten, etc.
zugreifen kann.
Somit kann man
auch mit privaten Laptops aus dem User/Gäste-WLAN
oder EDUROAM über RemoteWindows auf unsere zentralen
Windows-Desktops zugreifen.
|
Outside and other
networks
*Outside is the WWW, but
also the user-WLAN, from which you also cannot
access the internal network, WIKI pages, etc..
So you can
also access our central Windows desktops with
private laptops from the user/guest WLAN or EDUROAM
via RemoteWindows.
|
|
Internes Netzwerk
Der Zugriff auf
CentralWindows aus dem internen Netzwerk erfolgt an
Standard-Linux-Arbeitsplätzen über das Applications-
Menü - Windows
server
farm (CentralWindows service) oder Kommandozeile "centralwindows".
Auf allen
anderen Systemen im Internen Netzwerk ist der Zugang
über Browser und folgende Adresse möglich:
http://centralwindows.cbs.mpg.de
Sie benötigen nur Nutzername und Passwort, keine
PIN.
Bitte achten Sie in diesem Fall auf das „http“, das derzeit noch
erforderlich ist.
|
Internal network
Access to
CentralWindows from the internal network is possible
on standard Linux workstations via the Applications
menu - Windows
server
farm (CentralWindows service) or command line "centralwindows".
On all other
systems in the Internal Network access is possible
via browser and the following address:
http://centralwindows.cbs.mpg.de
You only need username and password, no PIN.
Please pay attention to the "http" in this case,
which is currently still required.
|
|
Voraussetzungen / Requirements
|
|
Sie haben bereits einen Remote-Zugang
erhalten.
Verwenden Sie die Lightversion um den Zugang ohne
weitere Zusatz-Software zu nutzen.
Diese können Sie unmittelbar nach der Anmeldung über
den Browser auswählen bzw. auch später wieder
aktivieren.
|
You have already received a remote
access.
Use the light version to use the access without any
additional software.
You can select this immediately after logging in via
the browser or activate it again later.
|
|
Für eine bessere Performance und
zusätzliche Funktionen können Sie die Citrix Workspace
App installieren. Diese gibt es zum Download für ihre
Plattform über Citrix.
|
For better performance and additional
features you can install the Citrix Workspace App.
This is available for download for your platform from
Citrix.
|
|
Anmeldung
/
Login
|
|
Browser
starten,
bevorzugt FireFox, Chrome und Chromium
Damit die Tastatur-Belegung korrekt
ist, sollte die Betriebssystem-Tastatur-Sprache, die
bevorzugte Browser-Inhalts-Sprache und die auf dem
Windows-Desktop später eingestellte Sprache gleich
sein. Die Voreinstellung ist deutsches Tastaturlayout
(QWERTZ).
|
Launch
browser,
preferably FireFox, Chrome and Chromium
For the keyboard layout to be correct,
the operating system keyboard language, the preferred
browser content language and the language set on the
Windows desktop later should be the same. The default
is German keyboard layout (QWERTZ).
|
|
https://remotewindows.cbs.mpg.de
|
|
Anmeldung
mit
dem Instituts-Benutzerkonto:
-
Benutzername (NICHT E-Mail-Adresse)
-
Passwort
- PIN (Authentication Code z.B. über
Google Authenticator)
- Sie müssen nichts installieren! Die empfohlene Variante ist die Lightversion zu verwenden.
Die Möglichkeit wird beim 1. Start angezeigt. Sie können die Einstellung aber auch später jederzeit
(Zahnrad oben rechts - Kontoeinstellungen) ändern.
|
Login
with the institute user account:
-
Username (NOT e-mail address)
-
Password
- PIN (Authentication Code e.g. via
Google Authenticator)
- You do not need to install anything! The recommended variant is to use the light version.
The option is displayed at the 1st start. But you can change the setting at any time later (cogwheel top right - account settings).
|
|
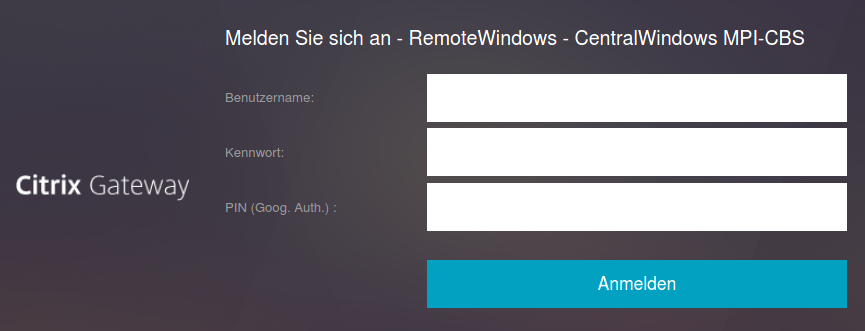 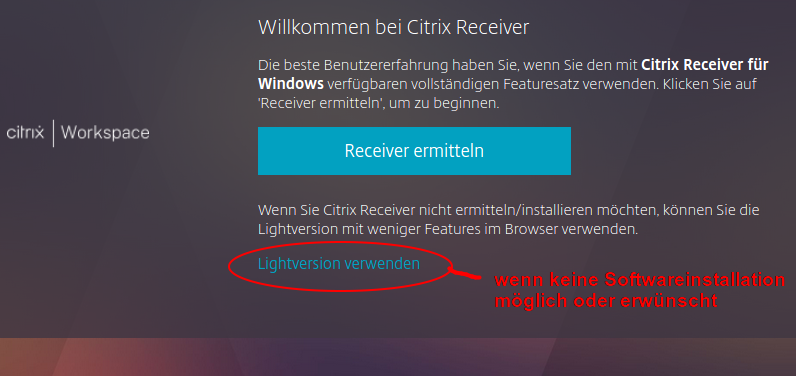
|
|
optionaler
Download
der Citrix Workspace App / optional download of
Citrix Workspace App
|
|
https://www.citrix.com/downloads/workspace-app/
|
|
Ausführliche Anleitung als PDF /
Detailed instructions as PDF
|
|
DEU
CentralWindows-de.pdf
|
ENG
CentralWindows-en.pdf
|
|
FAQs
|
|
Kann ich selbst Software installieren?
NEIN!
Installieren Sie auf keinen Fall selbst Software! Sie
gefährden Ihre Daten sowie auch die Systemstabilität für
die anderen Nutzer.
Außerdem verstoßen Sie gegen die Nutzerordnung.
Wenn Sie Wünsche oder Vorschläge für bestimmte sinnvolle
Software haben, schreiben Sie uns ein Ticket. Es wird
auf unserem zentralen Windows nur Software mit einem
wirklichen Nutzen für mehrere Mitarbeiter, deren
Lizenzbedingungen auch einen Einsatz auf den Servern
erlauben, für einen möglichen Einsatz geprüft.
Mein Benutzername und/oder Passwort wird
nicht akzeptiert.
Stellen sie sicher, das Ihr
Tastatur-Layout richtig eingestellt ist. Prüfen Sie das
durch Eingabe bestimmter einzelner Sonderzeichen (die in
Ihrem Passwort vorkommen) im Nutzernamen-Feld. In
bestimmten Fällen (einzelne Sonderzeichen funktionieren
nicht) muss eventuell die Browser-Inhalts-Sprache
angepasst werden. Siehe dazu: "Tastatur-Layout stimmt
nicht."
Voraussetzung ist ansonsten ein gültiger
Instituts-Netzwerkaccount, der weder abgelaufen, noch
wegen Phising-Aktionen gesperrt ist. Wenn Sie einen
laufenden Vertrag mit dem Institut haben, sollte das der
Fall sein. Überprüfen Sie den Login über das
E-Mail-Portal https://mail.cbs.mpg.de
Funktioniert das, so können Sie uns darüber eine
Nachricht an edv@cbs.mpg.de anstelle eines Tickets
schreiben.
Meine PIN (Google Authenticator Token)
wird anscheinend nicht aktzeptiert.
Der Google Authenticator
verwendet einen zeitbasierten Algorithmus (TOTP) zur
Berechnung der Token. Er funktioniert also nur, wenn die
Uhrzeit auf dem Smartphone korrekt eingestellt ist.
Lösung: Aktivieren Sie die automatische
Zeitsynchronisation auf Ihrem Smartphone und überprüfen
Sie die Zeitzoneneinstellungen. Beachten Sie auch, dass
sich der Token alle 30 Sekunden ändert. Die Verwendung
eines alten Tokens (z. B. von einem Screenshot) wird
also nicht funktionieren.
Gewusst wie:
Öffnen Sie die Einstellungen am
Telefon
suchen Sie nach etwas wie "Datum
& Zeit"
Aktivieren Sie die automatische
Zeitsynchronisation
Stellen Sie sicher, dass die Zeitzone
richtig eingestellt ist
Was kann ich tun, wenn ich in der
Browser-Variante (Lightversion) ein Vollbild des
Windows Desktops haben möchte.
Drücken Sie bei aktivem
Windows-Desktop im Browser die F11-Funktionstaste. Bei
Laptops müssen Sie ggf. bestimmte Tasten mit der
Fn-Taste kombinieren.
Wieder zurück zum vorherigen Modus kommen sie durch
erneutes Drücken der F11-Taste.
Kann ich mehrere Monitore benutzen?
Ja,
aber beachten Sie, dass wir solche Konstellationen aus
Personalgründen nicht unterstützen können.
Bitte warten Sie nach dem Start des Windows-Desktops,
bis sich die Fenster/Symbole vollständig aufgebaut
haben. Ändern sie erst dann, durch Verschieben der
Fensterrahmen-Kanten die Bildgröße.
Meine Windows-Symbole auf dem Desktop
sind zu groß bzw. sieht der Desktop so aus als hätte
er eine zu geringe Auflösung. Was kann ich tun?
Stellen Sie sicher, dass das
Browserfenster schon vor der Anmeldung fast ihren ganzen
Bildschirm einnimmt und das die Anzeige-Schrift
möglichst klein ist. Korrigieren sie das gegebenenfalls
mit STRG+Maus-Scrollrad. Dann melden Sie sich an.
Kann ich einen OwnCloud Client oder
vergleichbares auf dem Zentralen Windows Desktop
nutzen?
Zum derzeitigen Zeitpunkt ist
es nicht möglich solche Clients zu nutzen.
Installieren Sie auf keinen Fall selbst Software! Sie
gefährden Ihre Daten sowie auch die Systemstabilität für
die anderen Nutzer.
Bitte greifen Sie als Alternative über den Browser auf
die Portale der Cloud-Anbieter zu, um mit einzelne
Dateien zu arbeiten.
Ich würde gern die Citrix Workspace App
(Citrix Receiver) auf meinem eigenen Linux einsetzen,
bekomme aber da Fehlermeldungen.
Bitte schreiben Sie in diesem
Fall ein Ticket. Die Installation auf Linux benötigt
einige Anpassungen. Wir schicken Ihnen dann das
Benötigte.
Ich habe die Citrix Workspace App
installiert und bekomme die Aufforderung ein Konto
anzulegen bzw. mich anzumelden. Was soll ich tun?
Brechen Sie den Vorgang an
dieser Stelle ab. Eine Direkt-Anmeldung an der App
werden wir zu einem späteren Zeitpunkt
implementieren/dokumentieren. Sie melden sich wie
gewohnt über den Browser an, starten den gewünschten
Desktop und wählen dann zum folgenden Download die
Citrix Workspace App (Citrix Receiver) zum Öffnen dieser
Datei.
Ich habe die Citrix Workspace App
installiert, bekomme aber immer ein Download-Fenster,
wenn ich einen Desktop starte. Wie geht es weiter?
Das ist soweit korrekt. Sie
wählen einfach zum Öffnen der Datei die Citrix Workspace
App (Citrix Receiver). Haben Sie die Datei schon
heruntergeladen, können Sie diese auch nachträglich mit
der Citrix Workspace App öffnen (Doppelklicken).
Tastatur-Layout stimmt nicht
Damit die Tastatur-Belegung
korrekt ist, sollte die Betriebssystem-Tastatur-Sprache,
die bevorzugte Browser-Inhalts-Sprache und die auf dem
Windows-Desktop später eingestellte Sprache gleich sein.
Die Voreinstellung ist deutsches Tastaturlayout
(QWERTZ). Treten die Probleme schon bei der Anmeldung
auf, hilft vielleicht die Einstellung der
Browser-Inhalts-Sprache. Wie das beim Firefox
funktioniert, finden Sie HIER.
Für andere Browser und auch die Einstellung der
korrekten Tastatursprache für Ihr Betriebssystem schauen
Sie bitte selbst im WEB.
xxx
yyy
xxx
yyy
|
Can I install software myself?
NO!
Do not install any software yourself! You will endanger
your data as well as the system stability for the other
users.
Furthermore, you violate the user rules.
If you have wishes or suggestions for certain useful
software, write us a ticket. On our central Windows only
software with a real benefit for several employees,
whose license conditions also allow a use on the
servers, will be checked for a possible use.
My username and/or password is not
accepted.
Make sure that your keyboard
layout is set correctly. Check this by entering certain
single special characters (that appear in your password)
in the username field. In certain cases (individual
special characters do not work), the browser content
language may need to be adjusted. See "Keyboard layout
is not correct."
Furthermore, you must have a valid institute network
account that has neither expired nor been blocked due to
phising. If you have a current contract with the
institute, this should be the case. Check the login via
the e-mail portal https://mail.cbs.mpg.de
If this works, you can write us a message about it to
edv@cbs.mpg.de instead of a ticket.
It seems that my PIN (Google
Authenticator Token) is not accepted.
The Google Authenticator uses
a time-based algorithm (TOTP) to calculate the tokens.
Thus it only works when the time on the smartphone is
set correctly.
Solution: Enable the automatic time synchronization on
your smartphone and check the timezone settings. Also
keep in mind that the token changes every 30 seconds. So
using an old token (e.g. from a screenshot) will not
work.
How-to:
open the settings on phone
look for something like "Date &
Time"
enable the automatic time
synchronization
make sure that the time zone is set
correctly
What can I do if I want to have a full
screen of the Windows desktop in the browser variant
(light version).
With the Windows desktop
active, press the F11 function key in the browser. For
laptops, you may need to combine certain keys with the
Fn key.
You can return to the previous mode by pressing the F11
key again.
Can I use multiple monitors?
Yes,
but please note that we cannot support such
constellations due to staffing reasons.
Please wait after starting the Windows desktop until the
windows/symbols have fully built up. Only then, change
the image size by moving the window frame edges.
My Windows icons on the desktop are too
large or the desktop looks like it has too low a
resolution. What can I do?
Make sure that the browser
window takes up almost your entire screen before you log
in and that the display font is as small as possible. If
necessary, correct this with CTRL+mouse scroll wheel.
Then log in.
Can I use an OwnCloud client or similar
on the central Windows desktop?
At the moment it is not
possible to use such clients.
Do not install any software yourself! You will endanger
your data as well as the system stability for the other
users.
As an alternative, please access the portals of the
cloud providers via the browser in order to work with
individual files.
I would like to use the Citrix Workspace
App (Citrix Receiver) on my own Linux, but I get error
messages.
Please write a ticket in this
case. The installation on Linux needs some adjustments.
We will send you what you need.
I have installed the Citrix Workspace App
and I get a prompt to create an account or log in.
What should I do?
Cancel the process at this
point. We will implement/document a direct login to the
app at a later date. You log in as usual via the
browser, start the desired desktop and then select the
Citrix Workspace App (Citrix Receiver) to open this file
for the following download.
I have the Citrix Workspace App
installed, but I get a download window every time I
launch a desktop. What is the next step?
This is correct as far as it
goes. You simply select the Citrix Workspace App (Citrix
Receiver) to open the file. If you have already
downloaded the file, you can also open it later with the
Citrix Workspace App (double-click).
Keyboard layout is not correct
To ensure that the keyboard
layout is correct, the operating system keyboard
language, the preferred browser content language and the
language set on the Windows desktop later should be the
same. The default setting is German keyboard layout
(QWERTZ). If the problems occur already at login,
setting the browser content language may help. How this
works for Firefox you can find HERE.
For other browsers and also the setting of the correct
keyboard language for your operating system please look
yourself in the WEB.
xxx
yyy
xxx
yyy
|